Pokud už využíváte emailové schránky v hostingovém balíčku, je možné je migrovat do služby Business Mail. Při migraci prosím postupujte podle kroků níže.
Při migraci na službu Business Mail dojde k migraci všech emailových schránek. Nelze si vybrat jen některé schránky. Hostingové emaily pod danou doménou nebudou dostupné.
1. Export kontaktů a kalendáře z Roundcube
Pokud jste se rozhodli pro migraci z emailů k hostingu na Business mail, úplně první krok by měla být záloha kontaktů a kalendáře/ů.
Pro každou emailovou schránku je nutné provést Export z rozhraní Roundcube rozhraní na mail.websupport.cz. Vygenerované soubory si uložte v počítači a po ukončení migrace a přihlášení do nového rozhraní je importujte.
Export kontaktů
- Přihlaste se do Vaší emailové schránky, ze které si přejete exportovat kontakty, v rozhraní Roundcube
- V levém menu klikněte na tlačítko Kontakty
- V pravé horní liště klikněte na šipku u Export > Export všech
- Do PC se Vám stáhne soubor ve formátu .vcf, který si uchovejte
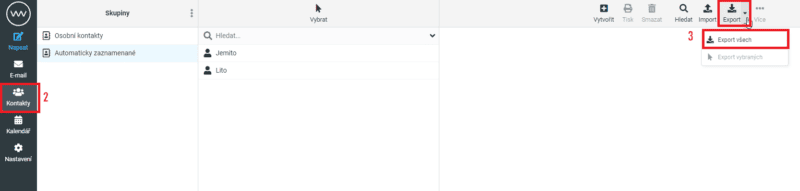
Export kalendáře
- Přihlaste se do Vaší emailové schránky v rozhraní Roundcube, ze které chcete kalendář exportovat.
- V levém menu klikněte na tlačítko Kalendář
- V pravé horní liště klikněte na tlačítko Exportovat
- V novém okně si zvolte, který kalendář si přejete exportovat, v jakém rozsahu a jestli má obsahovat i přílohy
- Po kliknutí na Exportovat se Vám do PC stáhne soubor ve formátu .ics, který si uchovejte
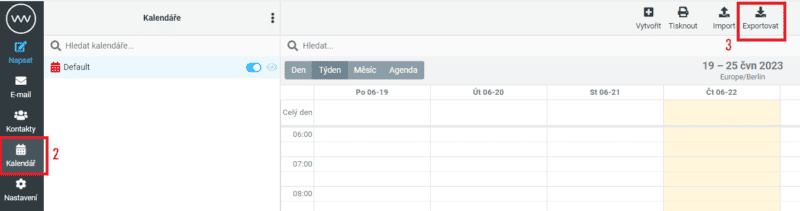
Každý kalendář je potřebné exportovat zvlášť.
2. Objednané služby Business Mail a automatická migrace
Po vytvoření zálohy kontaktů a kalendářů můžete přejít na další krok a tím je objednávka služby Business Mail. Do košíku si vložte minimálně tolik licencí, kolik máte emailových schránek, které se budou migrovat z hostingu. Při objednávce si zvolte licenci Premium, kterou je možné později změnit na jiný balíček.
Každá nová objednávka obsahuje 60 denní Free trial – zkušební dobu, kdy si můžete službu vyzkoušet s nejvyšší licencí Premium. Víc informací se můžete dočíst v článku 60 denní Free Trial.
Po odeslání objednávky se automaticky spustí migrace emailových schránek. Tento proces může trvat od pár minut do několika hodin v závislosti na tom, kolik schránek migrujete a jaká je jejich velikost.
(Nemusíte se obávat o emaily, které přijdou v době migrace, o ty nepřijdete. Vše se řádně synchronizuje při prvním přihlášení do nového rozhraní Business Mail).
Po dokončení migrace dostanete „Uvítací email“ k Free Trialu, který potvrzuje, že migrace proběhla úspěšně.
Hesla k emailovým schránkám se nemění. Do nového rozhraní se přihlásíte se stejnými přihlašovacími údaji přes standardní přihlašovací stránku WebMail.
Import kontaktů a kalendářů do služby Business Mail
Import kontaktů
- Přihlaste se do Vaší emailové schránky v rozhraní služby Business Mail, do které chcete importovat kontakty.
- Vpravo klikněte na ikonku/obrázek uživatele a následně na Nastavení
- Klikněte na položku Import/Export
- Klikněte na tlačítko Nahrát a vyberte si exportovaný soubor ve formátu .vcf, který jste stáhli do PC
- Zvolte si cílový adresář a klikněte na tlačítko Nahrát
Vaše kontakty se importovali a uvidíte je na záložce Kontakty
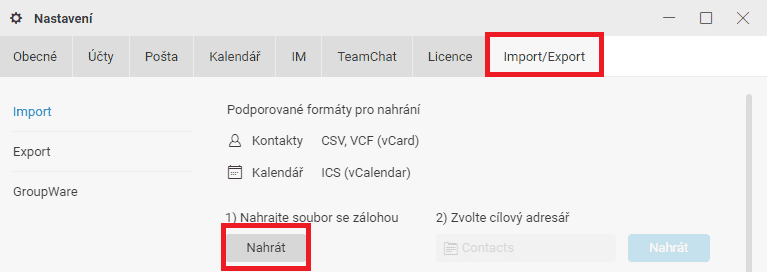
Import kalendářů
- Přihlaste se do Vaší emailové schránky v rozhraní služby Business Mail, do které chcete importovat kalendář
- Pokud jste exportovali vícero kalendářů, je potřebné je nejprve vytvořit i v novém rozhraní:
- V levém menu klikněte na ikonu Kalendáře
- V horním menu klikněte na ikonu Přidat kalendář a vytvořte tolik kalendářů, kolik jste jich exportovali
- Po vytvoření kalendářů klikněte vpravo nahoře na ikonu/obrázek uživatele a následně na Nastavení
- Vyberte záložku Import/Export
- Klikněte na tlačítko Nahrát a vyberte si exportovaný soubor ve formátu .ics, který jste si stáhli do PC
- Zvolte si cílový adresář a klikněte na tlačítko nahrát
Vaše události z kalendáře se importovali a můžete je najít v levém menu v sekci Kalendáře
Pokud jste exportovali vícero kalendářů, je potřebné vykonat import pro každý kalendář zvlášť.